Qualcomm Robotics RB5/RB6 - Setting up board in Fastboot Mode
Fastboot mode
In this section we will cover how to set up your board for it to be ready to be flashed. For this, we will show the steps to boot your RB5/RB6 into fastboot mode.[1]
1. With the board powered off (unplugged from power), set the BOOT_CONFIG DIP Switch in the board to '0-0-0-0'; in other words, every switch should be in "OFF" position. Please check Figure 1 for reference on how to configure the DIP SWITCH.
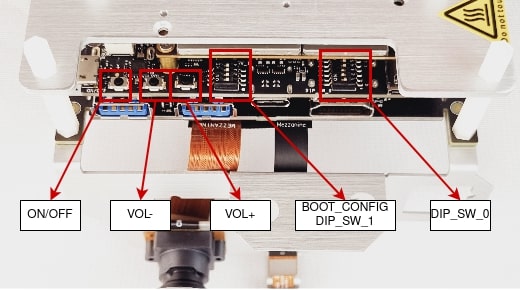 |
 |
2. Boot RB5/RB6 into fastboot mode.
- Disconnect the power cable from the board and check no USB cable is connected either.
- Hold down the "VOL-" button while connecting the power supply.
- Tap the "ON/OFF" button while continuing to hold the "VOL-" button, at least 5 seconds after plugging the power cable.
- Release "VOL-" button.
- Connect the USB3 Type C cable between the host PC and the RB5/RB6 board.
3. Check if the board is connected and in fastboot mode by opening a terminal in the host computer and running the following command:
user@desktop:~/work/QRB5_Exploration/Linaro$ sudo fastboot devices 3b73cc0 fastboot
You can also check the USB connections with dmesg, using the following command:
user@desktop:~/work/QRB5_Exploration/Linaro$ dmesg | grep -i usb [281714.226579] usb 2-1: Product: Android [281714.226582] usb 2-1: Manufacturer: Google [281714.226585] usb 2-1: SerialNumber: 3b73cc0
4. At this point, you should be ready to flash your board.
References



