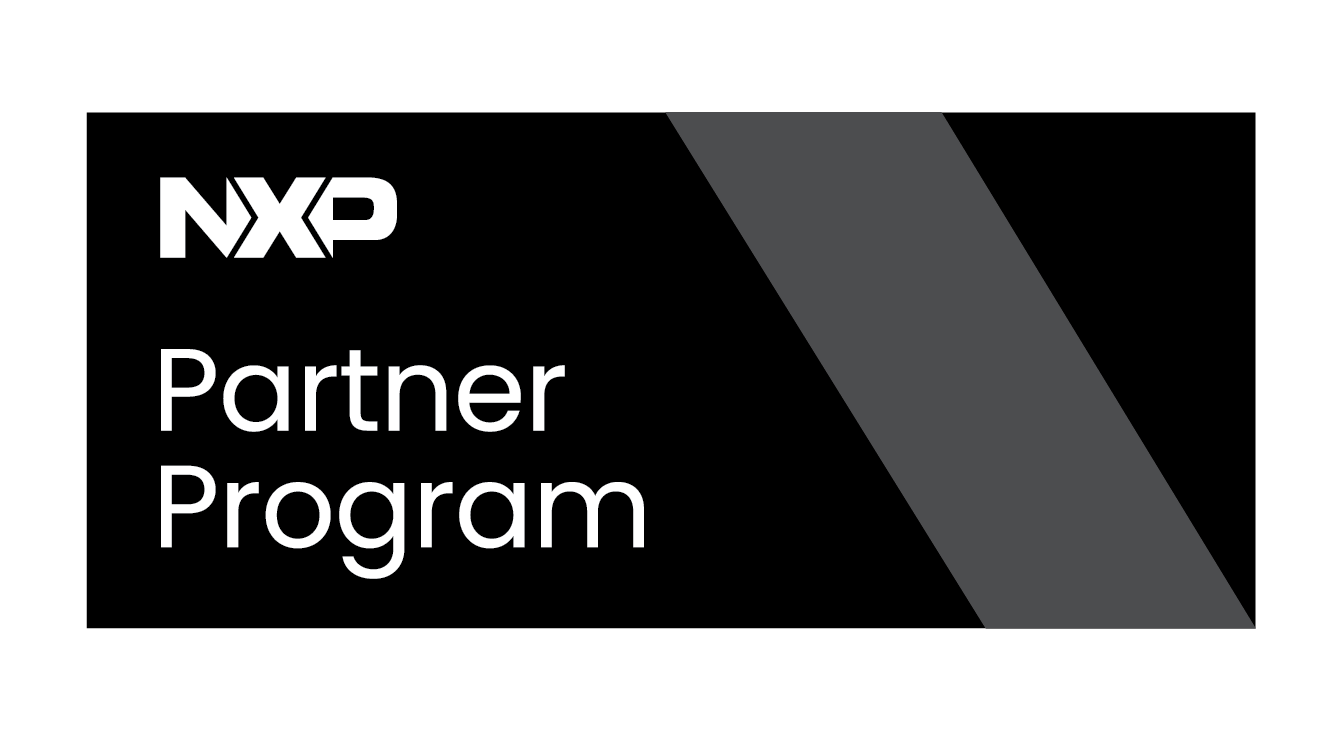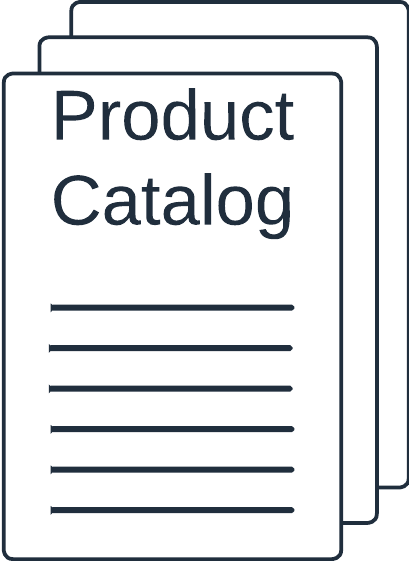RidgeRun Linux Camera Drivers - RB5 Capture Examples
RB5 Capture SubSystem
The Qualcomm Robotics RB5 Development Kit is a platform designed for robotics development, featuring the Qualcomm QRB5165 processor. Customized for a wide range of robotics applications, this kit supports extensive prototyping with its 96Boards open hardware specification and mezzanine-board expansions. With 15 TOPS of compute power, advanced AI capabilities, and support for multiple cameras, it's used for creating autonomous robots and drones.
The next figure shows the basic hardware modules of the RB5 capture subsystem and their interconnections.
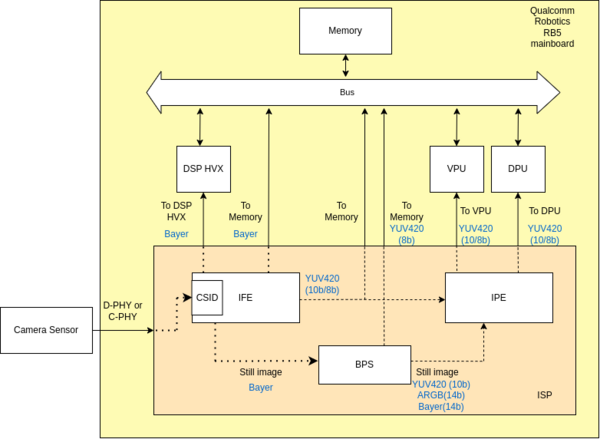
- Camera Sensor
Communicates with the mainboard via MIPI CSI-2 protocol interfaces using C-PHY or D-PHY layers.
- Image Front-End (IFE)
The ISP contains 2 Full IFEs for processing 25MP input resolution sensors and 5 IFE_lite for 2MP input resolution sensors. This modules provide Bayer processing for video/preview.
- Bayer Processing Segment (BPS)
Processes the image data from the IFE, handle Bayer processing and downscaling, also support multiple format for flexible hybrid of hardware and software.
- Image Processing Engine (IPE)
Further processes the image data, for example, image correction and adjustment, noise reduction, temporal filtering.
You can find more information on the hardware and software components of the capture subsystem in the following wiki.
OpenCV Examples
The following examples shows some basic Python code using OpenCV to capture from either a USB camera or a MIPI CSI camera. To use the code make sure you have OpenCV installed in your RB5 board, use this command to install it:
sudo apt-get install python3-opencv
After the installation was completed, simply run the command (camera_capture.py contains the code shown below):
python3 camera_capture.py
USB camera
The following Python code shows a basic example using OpenCV to capture from a USB camera:
import cv2
CAMERA_INDEX = 0
TOTAL_NUM_FRAMES = 100
FRAMERATE = 30.0
def is_camera_available(camera_index=0):
cap = cv2.VideoCapture(camera_index)
if not cap.isOpened():
return False
cap.release()
return True
def main():
if is_camera_available(CAMERA_INDEX):
print(f"Camera {CAMERA_INDEX} is available.")
else:
print(f"Camera {CAMERA_INDEX} is not available.")
exit()
cap = cv2.VideoCapture(CAMERA_INDEX)
if not cap.isOpened():
print("Error: Could not open video stream.")
exit()
print("Camera opened successfully.")
frame_width = int(cap.get(cv2.CAP_PROP_FRAME_WIDTH))
frame_height = int(cap.get(cv2.CAP_PROP_FRAME_HEIGHT))
fourcc = cv2.VideoWriter_fourcc(*'mp4v')
out = cv2.VideoWriter('output.mp4', fourcc, FRAMERATE, (frame_width, frame_height))
num_frames = 0
while True:
ret, frame = cap.read()
if not ret:
print("Error: Failed to capture image.")
break
out.write(frame)
print(f"Recording: {num_frames} / {TOTAL_NUM_FRAMES}", end='\r')
if num_frames >= TOTAL_NUM_FRAMES:
print("\nCapture duration reached, stopping recording.")
break
num_frames += 1
# Release the camera and the VideoWriter
cap.release()
out.release()
if __name__ == '__main__':
main()
MIPI CSI camera
The following Python code shows a basic example using OpenCV to capture from a MIPI CSI camera:
import cv2
TOTAL_NUM_FRAMES = 100
FRAMERATE = 30.0
PIPELINE = "qtiqmmfsrc ! 'video/x-raw(memory:GBM),width=(int)1920,height=(int)1080,format=(string)NV12,framerate=(fraction)30/1' ! qtivtransform ! 'video/x-raw,format=(string)BGRx' ! appsink"
def is_camera_available():
cap = cv2.VideoCapture(PIPELINE)
if not cap.isOpened():
return False
cap.release()
return True
def main():
if is_camera_available():
print("A camera is available.")
else:
print("No camera available.")
exit()
cap = cv2.VideoCapture(PIPELINE)
if not cap.isOpened():
print("Error: Could not open video stream.")
exit()
print("Camera opened successfully.")
frame_width = int(cap.get(cv2.CAP_PROP_FRAME_WIDTH))
frame_height = int(cap.get(cv2.CAP_PROP_FRAME_HEIGHT))
fourcc = cv2.VideoWriter_fourcc(*'mp4v')
out = cv2.VideoWriter('output.mp4', fourcc, FRAMERATE, (frame_width, frame_height))
num_frames = 0
while True:
ret, frame = cap.read()
if not ret:
print("Error: Failed to capture image.")
break
out.write(frame)
print(f"Recording: {num_frames} / {TOTAL_NUM_FRAMES}", end='\r')
if num_frames >= TOTAL_NUM_FRAMES:
print("\nCapture duration reached, stopping recording.")
break
num_frames += 1
# Release the camera and the VideoWriter
cap.release()
out.release()
if __name__ == '__main__':
main()
GStreamer Examples
The following GStreamer pipelines demonstrate how to capture video from a camera attached to the board. Please note that these pipelines require a MIPI CSI camera to function properly.
1080p@30 capture and display
gst-launch-1.0 qtiqmmfsrc camera=0 ! "video/x-raw(memory:GBM),format=NV12,width=1920,height=1080,framerate=30/1" ! qtivtransform ! autovideosink sync=true
720p@60 capture and display
gst-launch-1.0 qtiqmmfsrc camera=0 ! "video/x-raw(memory:GBM),format=NV12,width=1280,height=720,framerate=60/1" ! qtivtransform ! autovideosink sync=true
1080p@30 capture and h264 encoding
gst-launch-1.0 -e -v qtiqmmfsrc camera=0 ! "video/x-raw(memory:GBM),format=NV12,width=1920,height=1080,framerate=30/1,profile=high,level=(string)5.1" ! qtic2venc target-bitrate=8000000 ! h264parse ! queue ! mp4mux ! filesink location="video_capture_test_1080p.mp4"
720p@60 capture and h265 encoding
gst-launch-1.0 -e -v qtiqmmfsrc camera=0 ! "video/x-raw(memory:GBM),format=NV12,width=1280,height=720,framerate=60/1,profile=high,level=(string)5.1" ! qtic2venc target-bitrate=8000000 ! h264parse ! queue ! mp4mux ! filesink location="video_capture_test_720p.mp4"
RidgeRun Product Use Cases
RidgeRun provides a suite of tools to enhance your multimedia projects using GStreamer. Below are some practical examples showcasing the capabilities of GstRtspSink and GstSEIMetadata. These pipelines are designed to stream video with embedded metadata over RTSP, offering an overview into how you can leverage these tools in your applications. To obtain these or any other product evaluations free of charge, please feel free to contact us.
Use Case Examples
GstRtspSink
- Surveillance Systems: This product can be used to stream video to multiple monitoring stations simultaneously.
- Live Broadcasting: For live events like sports, concerts, or webinars, GstRtspSink can stream the live video feed to multiple viewers.
- Remote Monitoring in Industrial Applications: GstRtspSink enables streaming of video feeds from cameras monitoring the production line or remote sites.
- Video Conferencing: In video conferencing systems, GstRtspSink can be used to stream the video feed from one participant to others.
- Smart City Infrastructure: GstRtspSink can stream video feeds from cameras to control centers, allowing operators to monitor multiple locations effectively.
GstSEIMetadata
- Drone Surveillance: The GstSEIMetadata element allows embedding the location data directly into the H264/H265 video frames.
- Sports Broadcasting: In live sports broadcasts, data such as player statistics, game scores, or timing information can be embedded directly into the video stream using GstSEIMetadata.
- Medical Imaging: The GstSEIMetadata element enables embedding data such as patient ID or procedure details into the video, ensuring that it stays synchronized with the visual information.
- Augmented Reality (AR) Applications: In AR scenarios, additional information like object coordinates, scene descriptions, or environmental data can be embedded into the video stream using GstSEIMetadata.
- Video Analytics: In security or retail environments where video analytics are performed, the GstSEIMetadata element can be used to inject data such as object detection results or motion tracking information into the video stream.
To install the test evaluation, make sure to follow this section to install GstRtspSink, to install GstSEIMetadata you can follow the same steps with the corresponding .tar file. This example streams the video using the available hardware accelerators and from a MIPI CSI camera:
gst-launch-1.0 qtiqmmfsrc ! "video/x-raw(memory:GBM),format=NV12,width=1920,height=1080,framerate=30/1" ! queue leaky=2 max-size-buffers=5 ! qtic2venc control-rate=3 target-bitrate=3000000 idr-interval=15 ! "video/x-h264,mapping=/stream1" ! h264parse config-interval=-1 ! seimetatimestamp ! seiinject ! rtspsink service=8000
To receive the stream and display the video, use the following pipeline (Please note that you need to run the command on the board, as it is using the local host):
gst-launch-1.0 rtspsrc location=rtsp://127.0.0.1:8000/stream1 ! queue ! rtph264depay ! video/x-h264 ! h264parse ! queue max-size-buffers=1 ! h264parse ! qtivdec ! xvimagesink
To extract and analyze the embedded SEI metadata from the RTSP stream, use the following pipeline:
GST_DEBUG=*seiextract*:MEMDUMP gst-launch-1.0 rtspsrc location=rtsp://127.0.0.1:8000/stream1 ! queue ! rtph264depay ! video/x-h264 ! h264parse ! seiextract ! fakesink
You should see output messages displaying the transmitted metadata. An example of these messages is shown below:
0:00:03.042074730 14884 0x55a9a900c0 MEMDUMP seiextract gstseiextract.c:299:gst_sei_extract_extract_h264_data:<seiextract0> --------------------------------------------------------------------------- 0:00:03.042123273 14884 0x55a9a900c0 MEMDUMP seiextract gstseiextract.c:299:gst_sei_extract_extract_h264_data:<seiextract0> The extracted data is: 0:00:03.042169367 14884 0x55a9a900c0 MEMDUMP seiextract gstseiextract.c:299:gst_sei_extract_extract_h264_data:<seiextract0> 00000000: 55 84 e5 b2 2b 16 00 00 U...+... 0:00:03.042204056 14884 0x55a9a900c0 MEMDUMP seiextract gstseiextract.c:299:gst_sei_extract_extract_h264_data:<seiextract0> ---------------------------------------------------------------------------
All Our Products