NVIDIA Jetson Orin Nano- Installing Jetpack
In this section, you will find a guide to getting Jetpack installed on your host computer. This section assumes that you already have the NVIDIA SDK Manager installed. To learn about the SDK Manager, check our Getting Started section.
The following subsections show the four-step procedure to get Jetpack 5.1.1 installed on your host computer:
Step 1: Choose the hardware configuration
A. Launch the sdkmanager UI by running the following command in a terminal:
sdkmanager
At this point, you should see the login window. After logging in, you should see the configuration options for your environment similar to Figure 1 below.

B. Select the Product Category. Depending on the version of the SDK Manager installed, there will be one or two options. For SDK Manager version 1.9.3.10904, the options are DRIVE and Jetson. Make sure that you select the Jetson option, as in Figure 1 above. In older SDK Manager versions, the only option available is Jetson, as shown in Figure 2 below.
C. Select the Jetson Orin Nano modules as your target hardware. This option should appear under the Target Hardware dropdown list, such as in Figure 2. Optionally, you can also select the Host Machine option to have options for the installation of some developer tools on your host machine in Step 2. Both the host machine and Jetson Orin Nano options can be selected simultaneously.
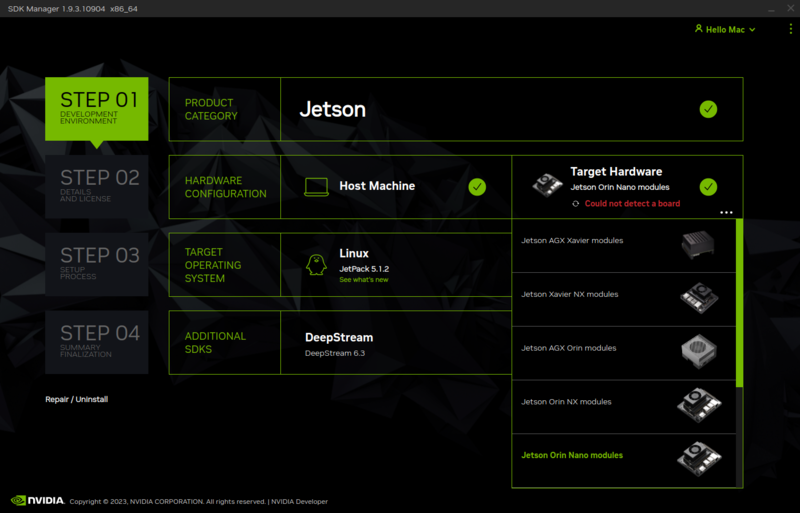
D. Select the JetPack 5.1.1 from the Target Operating System dropdown list, similarly to Figure 3.

E. Optionally, you can choose to install the DeepStream SDK by checking the Additional SDKs option. This option appears after you have selected your target Hardware and OS, like in Figure 4. To learn more about DeepStream, visit our section DeepStream SDK.

F. When you are ready, click the CONTINUE TO STEP 02 button.
Step 2: Software Packages Selection and License
G. In this stage, the SDK Manager will present the software components that can be installed in your computer (host) and in the Orin Nano (target or device); see Figure 5 for reference. For the host, you can select to install CUDA-related tools, VPI libraries, and Nsight. For the target components, make sure to select the Jetson OS option. Optionally you can select the Jetson SDK components; you can learn more about these components in our JetPack Components section.

H. Optionally choose the Download and Target HW image folders. By default the SDK Manager downloads all the files required to the /home/$USER/Downloads/nvidia/sdkm_downloads directory and sets up the JetPack SDK files in the directory /home/$USER/nvidia/nvidia_sdk, as illustrated in the bottom section in Figure 5.
I. When you are ready, mark the checkbox with the option: I accept the terms and conditions of the license agreement, similarly to Figure 5, and then press the button CONTINUE TO STEP 03.
J. At this point, the SDK Manager will ask for your sudo password to be able to install the JetPack SDK components, as shown in Figure 6.

Step 3: Setup Process
K. Now the SDK Manager will start downloading and setting the required components. You should see a window similar to Figure 7.

L. Once the SDK Manager finishes setting up the host environment, it will open a prompt to allow the user to flash the Orin Nano, similar to Figure 8. At this point, you can choose to flash the Orin Nano using the SDK Manager UI or skip flashing for now. If you wish to test the JetPack OS without any modifications, you can proceed to flash the board right away. If you would like to customise the kernel or the device tree, then you might prefer to skip flashing for now and then check our Compiling Source Code and Flashing Board From Cmdline sections.
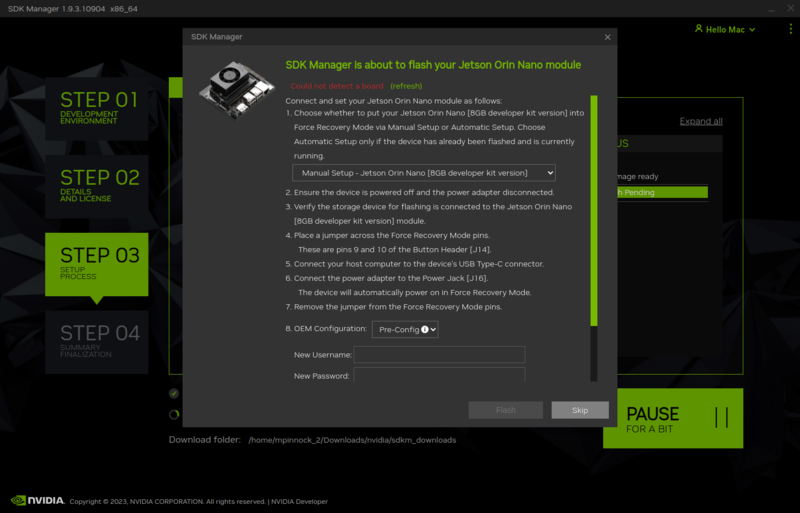
Step 4: Finalization
M. Whether you choose to flash the Orin Nano or skip flashing, you should see a summary of the software components installed to host and target and a success message, as shown in Figure 9. You can now close the SDK Manager.





