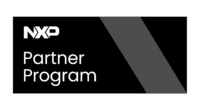IMX8/Nitrogen8M/Getting Started/Loading Pre-built Images: Difference between revisions
(Created page with "<noinclude>{{IMX8/Head}}</noinclude> For the Nitrogen8M board, there are pre-built images ready for download. This page will provide a guide for getting images and loading th...") |
mNo edit summary |
||
| (13 intermediate revisions by 2 users not shown) | |||
| Line 1: | Line 1: | ||
<noinclude>{{IMX8/Head}}</noinclude> | <noinclude>{{IMX8/Head | ||
|previous=Nitrogen8M/Getting Started/Software Support|next=Nitrogen8M/Yocto|metakeywords=carrier,carrier board,base board,SOM,System on Module,Boundary Devices,Nitrogen8M,configure,configure host machine,yocto images,android images,build,Getting Image,Flashing Image,Ubuntu,yocto,android}}</noinclude> | |||
For the Nitrogen8M board, there are pre-built images ready for download. This page will provide a guide for getting images and loading them into the board. | For the Nitrogen8M board, there are pre-built images ready for download. This page will provide a guide for getting images and loading them into the board. | ||
=Android= | ==Android== | ||
==Getting Image== | ===Getting Image=== | ||
The image can be downloaded in the following link, this image is provided by Boundary Devices. | The image can be downloaded in the following link, this image is provided by Boundary Devices. | ||
[https://boundarydevices.com/eula/?file=o810-nitrogen8m-20181011.zip Android Oreo 8.1] | [https://boundarydevices.com/eula/?file=o810-nitrogen8m-20181011.zip Android Oreo 8.1] | ||
==Flashing Image== | ===Flashing Image=== | ||
In order to load the image into the board, the fastboot mode is required. This mode is activated by pushing the green button with the label fastboot. | In order to load the image into the board, the fastboot mode is required. This mode is activated by pushing the green button with the label fastboot. | ||
| Line 23: | Line 24: | ||
</pre> | </pre> | ||
=Yocto= | ==Yocto== | ||
==Getting Image== | ===Getting Image=== | ||
The image can be downloaded in the following link, this image is provided by Boundary Devices. | |||
==Flashing Image== | [https://boundarydevices.com/eula/?file=20190404-boundary-image-multimedia-full-nitrogen8m.wic.gz Yocto Multimedia Full Image] | ||
===Flashing Image=== | |||
Yocto has several image types, the default type for old Yocto versions was sdcard format but the latest Yocto version has moved to wic format. | Yocto has several image types, the default type for old Yocto versions was sdcard format but the latest Yocto version has moved to wic format. | ||
Both formats can be flashed to SD card or USB stick, but the Nitrogen8M does not have SD card support. | Both formats can be flashed to SD card or USB stick, but the Nitrogen8M does not have SD card support. | ||
| Line 38: | Line 41: | ||
</pre> | </pre> | ||
=Ubuntu= | ==Ubuntu== | ||
=Getting Image= | ===Getting Image=== | ||
The image can be downloaded in the following link, this image is provided by Boundary Devices. | The image can be downloaded in the following link, this image is provided by Boundary Devices. | ||
[https://boundarydevices.com/eula/?file=20180913-nitrogen8-4.9.x_2.0.0_ga-bionic-en_US-console-weston_aarch64_fastboot_8G.tgz Ubuntu Bionic] | [https://boundarydevices.com/eula/?file=20180913-nitrogen8-4.9.x_2.0.0_ga-bionic-en_US-console-weston_aarch64_fastboot_8G.tgz Ubuntu Bionic] | ||
= | ===Considerations=== | ||
Before flashing check if your board is running '''U-Boot version 2018.07'''. This version is required for booting Ubuntu. | Before flashing check if your board is running '''U-Boot version 2018.07'''. This version is required for booting Ubuntu. | ||
The U-Boot version can be checked if you use a serial cable and a terminal with minicom. | |||
After powering up the board, the first line in the serial terminal will display the U-Boot installed in your board. | |||
<pre> | |||
U-Boot 2018.07-35581-gb89789f (May 13 2019 - 17:05:20 -0700), Build: jenkins-uboot_v2018.07-71 | |||
</pre> | |||
===Updating U-Boot=== | |||
If you need to upgrade your U-Boot, please follow the instructions below: | |||
* Download U-Boot and upgrade script from [https://boundarydevices.com/u-boot-v2018-07/ | here]. | |||
* Save required files (u-boot.nitrogen8m and upgrade.scr) into a USB (FAT format) in the root. | |||
* Plug int the USB in the Nitrogen8m. | |||
* Use a serial cable to enable a terminal using minicom. | |||
* Power up the board and hit any key to enter the U-Boot console. | |||
* Run the next command to upgrade U-Boot | |||
<pre> | |||
run upgradeu | |||
</pre> | |||
* After flashing, reset the board with the reset button. | |||
===Host Machine configuration=== | |||
Install the following packages before flashing the board: | Install the following packages before flashing the board: | ||
| Line 56: | Line 86: | ||
</pre> | </pre> | ||
Now, enable fastboot mode in the board by pushing the green button labeled as fastboot and connect the Nitrogen8M to a host machine. | Now, enable fastboot mode in the board by pushing the green button labeled as fastboot and connect the Nitrogen8M to a host machine using the OTG port, an USB 2.0 cable is recommended to enable the connection without issues. | ||
The fastboot mode can also be enabled from U-Boot, follow instructions below: | |||
* Connect the Nitrogen8m to a host machine using a serial cable. | |||
* Enable a serial connection, with minicom as an example. | |||
* Power up the board and press any key to enter the U-Boot terminal. | |||
* Enable fastboot mode by running the following command | |||
<pre> | |||
fastboot 0 | |||
</pre> | |||
Test the fastboot mode with the next command, the board's MAC address should be displayed. | Test the fastboot mode with the next command, the board's MAC address should be displayed. | ||
| Line 62: | Line 102: | ||
<pre> | <pre> | ||
sudo fastboot devices -l | sudo fastboot devices -l | ||
0019b805f1a8 fastboot usb:3-3 | |||
</pre> | </pre> | ||
===Flashing Image=== | |||
Finally, flash the image with the following commands: | Finally, flash the image with the following commands: | ||
| Line 71: | Line 114: | ||
</pre> | </pre> | ||
After booting again, the image will have 2 users (''root''' and '''ubuntu''') with the password '''Boundary'''. | After booting again, the image will have 2 users ('''root''' and '''ubuntu''') with the password '''Boundary'''. | ||
<noinclude>{{IMX8/Foot| | <noinclude>{{IMX8/Foot|Nitrogen8M/Getting Started/Software Support|Nitrogen8M/Yocto}}</noinclude> | ||
Latest revision as of 17:14, 9 March 2023
For the Nitrogen8M board, there are pre-built images ready for download. This page will provide a guide for getting images and loading them into the board.
Android
Getting Image
The image can be downloaded in the following link, this image is provided by Boundary Devices.
Flashing Image
In order to load the image into the board, the fastboot mode is required. This mode is activated by pushing the green button with the label fastboot.
While the board is in fastboot mode, connect the Nitrogen8M board to the host machine through the micro-USB port.
Finally, flash the image into the eMMc with the following commands:
unzip o810-nitrogen8m-*.zip -d o810-nitrogen8m cd o810-nitrogen8m o810-nitrogen8m$ ./device/boundary/scripts/flash_fastboot.sh
Yocto
Getting Image
The image can be downloaded in the following link, this image is provided by Boundary Devices.
Flashing Image
Yocto has several image types, the default type for old Yocto versions was sdcard format but the latest Yocto version has moved to wic format. Both formats can be flashed to SD card or USB stick, but the Nitrogen8M does not have SD card support.
The next command will flash the image into an USB stick:
sudo bmaptool copy image.extension /dev/sdX --nobmap
Ubuntu
Getting Image
The image can be downloaded in the following link, this image is provided by Boundary Devices.
Considerations
Before flashing check if your board is running U-Boot version 2018.07. This version is required for booting Ubuntu.
The U-Boot version can be checked if you use a serial cable and a terminal with minicom.
After powering up the board, the first line in the serial terminal will display the U-Boot installed in your board.
U-Boot 2018.07-35581-gb89789f (May 13 2019 - 17:05:20 -0700), Build: jenkins-uboot_v2018.07-71
Updating U-Boot
If you need to upgrade your U-Boot, please follow the instructions below:
- Download U-Boot and upgrade script from | here.
- Save required files (u-boot.nitrogen8m and upgrade.scr) into a USB (FAT format) in the root.
- Plug int the USB in the Nitrogen8m.
- Use a serial cable to enable a terminal using minicom.
- Power up the board and hit any key to enter the U-Boot console.
- Run the next command to upgrade U-Boot
run upgradeu
- After flashing, reset the board with the reset button.
Host Machine configuration
Install the following packages before flashing the board:
sudo apt update sudo apt install fastboot android-tools-fastboot
Now, enable fastboot mode in the board by pushing the green button labeled as fastboot and connect the Nitrogen8M to a host machine using the OTG port, an USB 2.0 cable is recommended to enable the connection without issues.
The fastboot mode can also be enabled from U-Boot, follow instructions below:
- Connect the Nitrogen8m to a host machine using a serial cable.
- Enable a serial connection, with minicom as an example.
- Power up the board and press any key to enter the U-Boot terminal.
- Enable fastboot mode by running the following command
fastboot 0
Test the fastboot mode with the next command, the board's MAC address should be displayed.
sudo fastboot devices -l 0019b805f1a8 fastboot usb:3-3
Flashing Image
Finally, flash the image with the following commands:
sudo fastboot flash gpt gpt_8G.img sudo fastboot flash rootfs rootfs_8G.simg
After booting again, the image will have 2 users (root and ubuntu) with the password Boundary.