Raspberry Pi HQ camera IMX477 Linux driver for Jetson
|
|
|
Introduction to Sony IMX477 Linux driver
RidgeRun is actively working to enable customers with great software solutions on top of powerful hardware. For this reason, RidgeRun is currently working to create the V4L2 driver for the Raspberry Pi HQ camera. This wiki contains a brief introduction to the sensor and hardware that will be used to develop the driver.
The instructions in this wiki are useful for Jetson Xavier NX and Jetson Nano, keep in mind that for Jetson Orin with a J20 adapter, you can follow the following instructions here. Also please keep in mind that the driver can be ported to other Jetson platforms if needed. Please contact us if you require more information.
Raspberry Pi HQ camera

Camera Features
- 12.3-Megapixel high-resolution Sony IMX477 sensor.
- 1.55μm × 1.55μm Pixel Size – double the pixel area of IMX219 for improved low-light performance.
- Back-illuminated sensor architecture for improved sensitivity.
- Support for different C- and CS-mount lenses.
- Integrated back-focus adjustment ring and tripod mount.

Sony IMX477 Basic Drive Mode
The Raspberry Pi HQ camera uses the IMX477 CMOS sensor of Sony to capture. Such a sensor provides the modes included in the table below. At this point, RidgeRun is working to support one mode only but others can be added per request.
| Drive Mode | Number of active pixels | Maximum frame rate [frame/s] |
Output Interface | ADC [bit] |
|---|---|---|---|---|
| Full (4:3) (Normal) | 4056 x 3040 approx. 12.33 M pixels |
60 | CSI-2 | 10 |
| 40 | CSI-2 | 12 | ||
| Full (4:3) (DOL-HDR) | 4056 x 3040 approx. 12.33 M pixels |
DOL 2 frame:30 DOL 3 frame:15 |
CSI-2 | 10 |
| Full (16:9) 4K2K (Normal) | 4056 x 2288 approx. 9.28 M pixels |
79 | CSI-2 | 10 |
| Full (16:9) 4K2K (DOL-HDR) | 4056 x 2288 approx. 9.28 M pixels |
DOL 2 frame:39 DOL 3 frame:19 |
CSI-2 | 10 |
| Full (4:3) Binning (Normal) | 2028 x 1520 approx. 3.08 M pixels |
179 | CSI-2 | 10 |
| Full (16:9) Binning 1080P (Normal) | 2028 x 1128 approx. 2.29 M pixels |
240 | CSI-2 | 10 |
| Full (16:9) Binning 720P (Normal) | 1348 x 750 approx. 1.01 M pixels |
240 | CSI-2 | 10 |
| Full (16:9) Scaling 1080P (Normal) | 2024 x 1142 approx. 2.31 M pixels |
79 | CSI-2 | 10 |
| Full (16:9) Scalling 720P (Normal) | 1348 x 762 approx. 1.03 M pixels |
79 | CSI-2 | 10 |
Compatibility with NVIDIA®Jetson™ Platforms
The Raspberry Pi HQ camera module requires a hardware modification in order to work with Jetson Platforms. Jetson Platforms provide 1.8V for reset GPIO in the camera interface, but the camera module requires 3.3V.
To fix this issue a resistor labeled as R8 must be removed from the camera module. If you decide to apply this fix it is under your own risk. RidgeRun is not responsible for any damage caused to your board. The following picture shows the location of the R8 in the module.

IMX477 Linux driver for NVIDIA®Jetson™
RidgeRun Engineering has developed the driver with NVIDIA Corporation and Leopard Imaging Inc. as a collaborative initiative. In this section, you will find the instructions to patch the JetPack sources enabling the IMX477 sensor driver for the Jetson Xavier NX and Nano. These instructions have been validated in the following JetPack versions:
- Jetpack 4.4
- Jetpack 4.4.1
- Jetpack 4.5
For Jetson Orin, a port for JetPack 5.0.1 was made, you can find all the information here
Download JetPack
The current version of the driver is supported in Jetpack 4.4, 4.4.1, and 4.5. Porting the driver to other versions and platforms is possible.
A port for is available for the Jetson Orin with J20 adapter in here
1. Download and install the NVIDIA SDK Manager (membership is required).
2. Put your NVIDIA membership credentials in the SDK Manager main window:
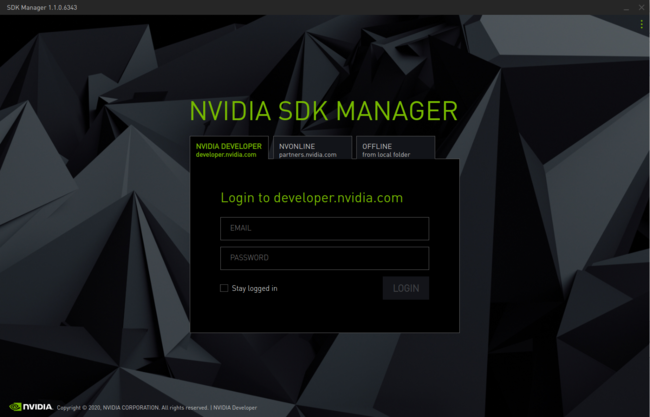
3. Select JetPack version and Jetson [Xavier NX | Nano] as shown below and press Continue:
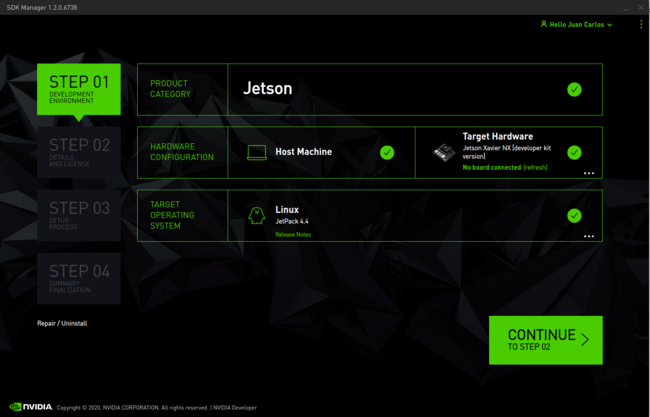
4. Accept the terms and conditions and press Continue. The SDK Manager will download and install the selected components:
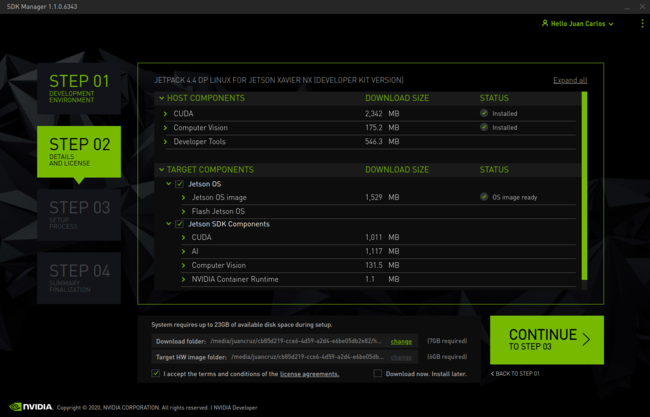
5. Select Manual Setup. Make sure the board is in Recovery Mode and then press Flash:
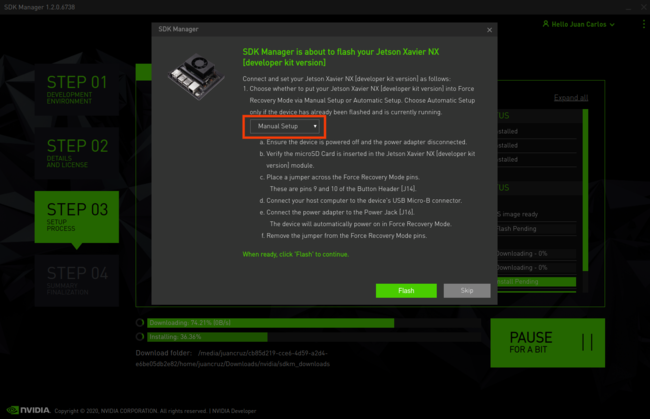
Recovery Mode for Jetson NX
To set the Xavier NX developer kit in Recovery Mode the following steps are required: |
- Ensure the device is powered off and the power adapter is disconnected.
- Verify that a microSD card is inserted in the Jetson Xavier NX module's card slot.
- Place a jumper across the Force Recovery Mode pins (9 and 10) on the button header [J14]. Please, see Figure 6 below.
- Connect your host computer to the developer kit's USB Micro-B connector.
- Connect the power supply to the power jack [J16]. The developer kit automatically powers on in Force Recovery Mode.
- Remove the jumper from the Force Recovery Mode pins.
- Use the
lsusbcommand to check if theNVidia corpmessage is shown.
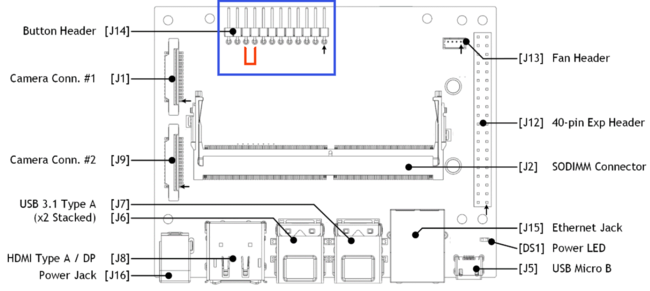
Recovery Mode for Jetson Nano
- To set the Jetson Nano in Recovery Mode, follow these steps:
- Ensure the device is powered off and the power adapter is disconnected.
- Verify that a microSD card is inserted in the Jetson Nano SD card slot.
- Place a jumper across the Force Recovery pins.
- Enable the use of the Power Jack [J15] by placing a jumper across the Power Select Header [J48] pins.
- Connect your host computer to the device's Micro USB connector.
- Connect the power supply to the power jack [J25]. The developer kit automatically powers on in Force Recovery Mode.
- Remove the jumper from the Force Recovery Mode pins.
*For the B01 carrier board, the force recovery pins are the 9 and 10 pins (FC REC and GND) of the Button Header. The B01 Button Header is located on the edge of the carrier board under the heat sink and SD card slot. *For the A02 carrier board, the force recovery pins are the 3 and 4 pins of the Button Header. |
6. When the OS has been installed successfully in the [Xavier NX | Nano], you will be asked to enter the board IP, a username and a password, as shown below in Figure7:
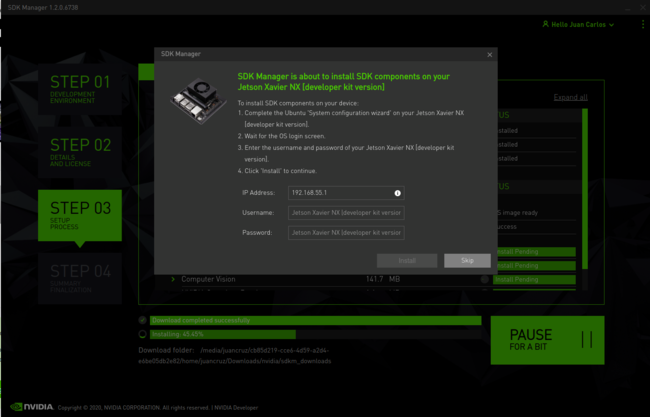
7. Don't close the window of Figure 7 and don't modify its content yet. You need to connect a screen to the board via HDMI, a keyboard/mouse via USB port, and a network cable via Ethernet port. You can remove the jumper that keeps the board in Recovery Mode and then reboot the Xavier board at this point if necessary.
8. After reboot, you will be asked to accept the terms of the license' on the board's screen. Select the checkbox and press Continue.
9. Select your language in the next screen and press Continue:

10. Select your keyboard layout and press Continue:

11. Select your location and press Continue:

12. Enter a username and a password. Then, press Continue:
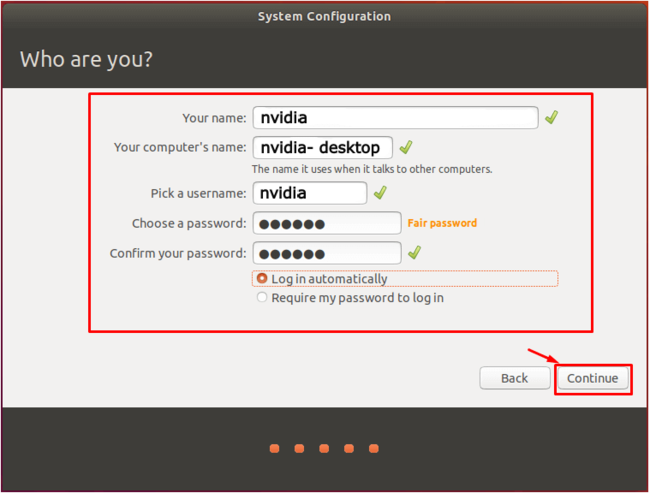
13. Wait for the system to apply the changes. The board will restart automatically.
14. Now you are able to access Ubuntu as a new user in the [Xavier NX | Nano]. You can find the board IP by using ifconfig from a terminal.
15. Get back to the window presented in Figure 7 (in your host PC) and enter the IP, username, and password that the [Xavier NX | Nano] has been configured with. Then press Install.
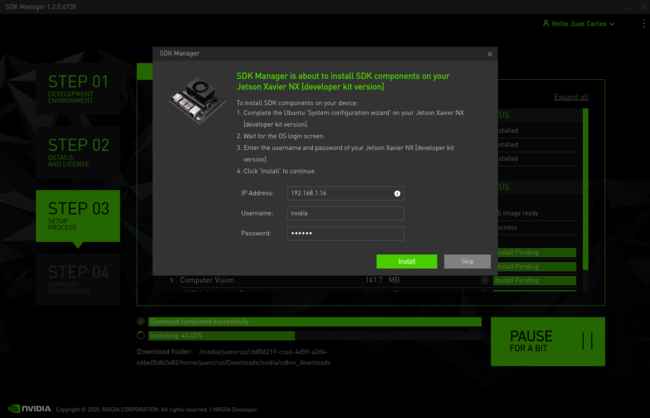
16. The software installation process should finish successfully, as shown in Figure 13:
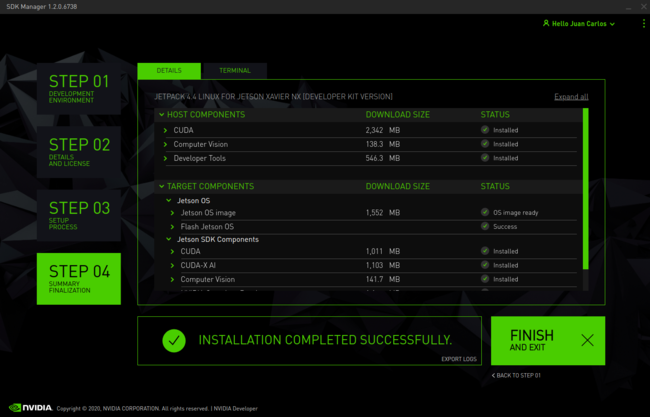
IMPORTANT:
[PLATFORM] must be replaced by XAVIER_NX or NANO. This directory is usually $HOME/nvidia/nvidia_sdk. |
Installing the Driver - Option A: Debian Packages (Recommended)
This is the simplest way to install the IMX477 driver on Jetson platforms.
Downloading the debian packages
You can download the Debian packages according to your platform from the following link:
Debian files for Jetpack 4.4.1 and 4.5:
For Jetpack 4.4.1 and 4.5 the IMX477 module already comes built-in with the default kernel Image provided by NVIDIA. Only the dtb needs to be changed to enable the IMX477, for this reason, we provide only the dtb Debian packages for Jetpack 4.4.1 and 4.5. |
Installing the debian packages
Jetson Xavier NX
- Copy the kernel and dtb Debian packages to your board filesystem:
scp debian_nx/nvidia-l4t-kernel_4.9.140-tegra-32.4.3-20200625213407_arm64.deb [jetson-username]@[jetson-ip]:/home/nvidia/ scp debian_nx/nvidia-l4t-kernel-dtbs_4.9.140-tegra-32.4.3-20200625213407_arm64.deb [jetson-username]@[jetson-ip]:/home/nvidia/
- Install the debian packages in your board:
sudo apt-get install --reinstall ./nvidia-l4t-kernel_4.9.140-tegra-32.4.3-20200625213407_arm64.deb sudo apt-get install --reinstall ./nvidia-l4t-kernel-dtbs_4.9.140-tegra-32.4.3-20200625213407_arm64.deb
- Enable the dtb changes by modifying the
/boot/extlinux/extlinux.conffile:
TIMEOUT 30
DEFAULT primary
MENU TITLE L4T boot options
LABEL primary
MENU LABEL primary kernel
LINUX /boot/Image
INITRD /boot/initrd
APPEND ${cbootargs} quiet root=/dev/mmcblk0p1 rw rootwait rootfstype=ext4 console=ttyTCU0,115200n8 console=tty0 fbcon=map:0 net.ifnames=0
FDT /boot/tegra194-p3668-all-p3509-0000.dtb
- Reboot your board:
sudo reboot
Jetson Nano
- Copy the kernel and dtb debian packages to your board filesystem:
scp debian_nano/nvidia-l4t-kernel_4.9.140-tegra-32.4.3-20200625213809_arm64.deb [jetson-username]@[jetson-ip]:/home/nvidia/ scp debian_nano/nvidia-l4t-kernel-dtbs_4.9.140-tegra-32.4.3-20200625213809_arm64.deb [jetson-username]@[jetson-ip]:/home/nvidia/
- Install the debian packages in your board:
sudo apt-get install --reinstall ./nvidia-l4t-kernel_4.9.140-tegra-32.4.3-20200625213809_arm64.deb sudo apt-get install --reinstall ./nvidia-l4t-kernel-dtbs_4.9.140-tegra-32.4.3-20200625213809_arm64.deb
- Enable the dtb changes by modifying the
/boot/extlinux/extlinux.conffile:
The FDT depends on the Nano revision:
For Jetson Nano B01: replace <dtb path> with /boot/tegra210-p3448-0000-p3449-0000-b00.dtb For Jetson Nano A02: replace <dtb path> with /boot/tegra210-p3448-0000-p3449-0000-a02.dtb |
TIMEOUT 30
DEFAULT primary
MENU TITLE L4T boot options
LABEL primary
MENU LABEL primary kernel
LINUX /boot/Image
INITRD /boot/initrd
APPEND ${cbootargs} quiet root=/dev/mmcblk0p1 rw rootwait rootfstype=ext4 console=ttyS0,115200n8 console=tty0 fbcon=map:0 net.ifnames=0
FDT <dtb path>
- Reboot your board:
sudo reboot
- After these steps, the driver should be working and you can run some capture tests described below.
- IMPORTANT: You may see some washed-out colors in the captured image. This is because you haven't applied the ISP configuration file. Make sure to install the ISP file that you can find in the repo using these instructions.
Installing the Driver - Option B: JetPack sources patch
Download the JetPack sources
The sources can be downloaded from NVIDIA's Download Center:
Jetpack 4.4
Jetpack 4.4.1
Jetpack 4.5
1. You must be able to download a file called public_sources.tbz2.
2. Untar the sources
tar -xvf public_sources.tbz2
3. Let's unpack the kernel_src.tbz2 and move the hardware/ and kernel/ folders into Linux_for_Tegra/ inside the JetPack directory $JETPACK_DIR/JetPack_[JETPACK_VERSION]_Linux_JETSON_[PLATFORM]_DEVKIT/:
cd Linux_for_Tegra/source/public/ tar -xvf kernel_src.tbz2 JETSON_KERNEL_SOURCE=$JETPACK_DIR/JetPack_[JETPACK_VERSION]_Linux_JETSON_[PLATFORM]_DEVKIT/Linux_for_Tegra/source/ mkdir -p $JETSON_KERNEL_SOURCE mv hardware/ kernel/ $JETSON_KERNEL_SOURCE
Where [PLATFORM] must be replaced by XAVIER_NX or NANO, and [JETPACK_VERSION] must be replaced by 4.4, 4.4.1 or 4.5.
Patch instructions
Download the patches
RidgeRun has created a repository from where you can download the patch files.
git clone https://github.com/RidgeRun/NVIDIA-Jetson-IMX477-RPIV3.git
Older versions can be found in jetpack-4.4 and jetpack-4.4.1 branches in the repository. You just have to switch to the jetpack version branch you want to use.
Once you have downloaded the repository, move the files to the $JETSON_KERNEL_SOURCE directory (create the patches directory inside JETSON_KERNEL_SOURCE if necessary):
KERNEL_PATCH=$(pwd)/NVIDIA-Jetson-IMX477-RPIV3/ mv -v $KERNEL_PATCH/patches_[PLATFORM]/* $JETSON_KERNEL_SOURCE/patches/
Where [PLATFORM] must be replaced by nx or nano.
Apply the patches
cd $JETSON_KERNEL_SOURCE/patches quilt push
Kernel build instructions
Once the sources have been patched, perform the following steps in order to build and install the driver.
Install the Toolchain
NVIDIA recommends using the Linaro 7.3.1 2018.05 toolchain. Download the pre-built toolchain binaries as follows:
wget http://releases.linaro.org/components/toolchain/binaries/7.3-2018.05/aarch64-linux-gnu/gcc-linaro-7.3.1-2018.05-x86_64_aarch64-linux-gnu.tar.xz
Execute the following commands to extract the toolchain:
mkdir -p $HOME/l4t-gcc cd $HOME/l4t-gcc tar xf gcc-linaro-7.3.1-2018.05-x86_64_aarch64-linux-gnu.tar.xz
Build the kernel
- Create the main directories:
cd $JETSON_KERNEL_SOURCE/../ mkdir -p modules/ mkdir -p packages/ mkdir -p dtb/
- Establish the building paths:
CROSS_COMPILE=$HOME/l4t-gcc/gcc-linaro-7.3.1-2018.05-x86_64_aarch64-linux-gnu/bin/aarch64-linux-gnu- KERNEL_OUT=$JETSON_KERNEL_SOURCE/../build KERNEL_MODULES_OUT=$JETSON_KERNEL_SOURCE/../modules
- Use the following command to install dependencies on Ubuntu:
sudo apt install libncurses-dev
- Configure and build kernel:
cd $JETSON_KERNEL_SOURCE make -C kernel/kernel-4.9/ ARCH=arm64 O=$KERNEL_OUT tegra_defconfig make -C kernel/kernel-4.9/ ARCH=arm64 O=$KERNEL_OUT menuconfig
- Select:
Device Drivers --->
<*> Multimedia support --->
NVIDIA overlay Encoders, decoders, sensors and other helper chips --->
<*> IMX477 camera sensor support
Press the Y key in order to select the IMX477 option. Go back by hitting the double Esc key until you get the message: Do you want to save your new configuration?, select Yes and press Enter.
- Compile kernel, device tree, and modules:
make -C kernel/kernel-4.9/ ARCH=arm64 O=$KERNEL_OUT CROSS_COMPILE=${CROSS_COMPILE} -j4 Image
make -C kernel/kernel-4.9/ ARCH=arm64 O=$KERNEL_OUT CROSS_COMPILE=${CROSS_COMPILE} -j4 dtbs
make -C kernel/kernel-4.9/ ARCH=arm64 O=$KERNEL_OUT CROSS_COMPILE=${CROSS_COMPILE} -j4 modules
make -C kernel/kernel-4.9/ ARCH=arm64 O=$KERNEL_OUT modules_install INSTALL_MOD_PATH=$KERNEL_MODULES_OUT
Flash the Jetson
Flash the Xavier NX
Please, make sure the board is in Recovery Mode.
- Copy the generated kernel and dtb:
cd $JETSON_KERNEL_SOURCE/../ cp build/arch/arm64/boot/dts/tegra194-p3668-all-p3509-0000.dtb ./kernel/dtb cp build/arch/arm64/boot/Image ./kernel
- Flash the dtb:
sudo ./flash.sh -r -k kernel-dtb -d kernel/dtb/tegra194-p3668-all-p3509-0000.dtb jetson-xavier-nx-devkit mmcblk0p1
- Copy the kernel image:
scp ./kernel/Image <nvidia-nx-user>@<nvidia-nx-ip>:/tmp/
- Move the Image from
/tmpto/bootinside the Xavier NX's filesystem:
sudo mv /tmp/Image /boot/
Flash the Nano
The DTB depends on the Nano revision:
For Jetson Nano B01: replace <dtb> with tegra210-p3448-0000-p3449-0000-b00.dtb For Jetson Nano A02: replace <dtb> with tegra210-p3448-0000-p3449-0000-a02.dtb |
- Make sure your extlinux.conf file at /boot/extlinux/extlinux.conf in your Nano's filesystem looks as follows by adding the FDT line (remember to change the <dtb> depending on your board).
TIMEOUT 30
DEFAULT primary
MENU TITLE L4T boot options
LABEL primary
MENU LABEL primary kernel
LINUX /boot/Image
INITRD /boot/initrd
FDT /boot/<dtb>
APPEND ${cbootargs} quiet
- Copy the kernel image and DTB:
cd $JETSON_KERNEL_SOURCE/../ scp build/arch/arm64/boot/Image <nvidia-nano-user>@<nvidia-nano-ip>:/tmp/ scp build/arch/arm64/boot/dts/<dtb> <nvidia-nano-user>@<nvidia-nano-ip>:/tmp/
- Move the files from
/tmpto/bootinside the Nano's filesystem:
sudo mv /tmp/Image /boot/ sudo mv /tmp/<dtb> /boot/
Copy the kernel modules
- You can just access your SD card in your PC and copy the KERNEL_MODULES=$JETPACK_DIR/JetPack_[JETPACK_VERSION]_Linux_JETSON_[PLATFORM]_DEVKIT/Linux_for_Tegra/modules/lib/modules/4.9.201/* directory content into /lib/modules/4.9.201/ in your SD card to update the modules. Where
[PLATFORM]must be replaced byXAVIER_NXorNANO, and[JETPACK_VERSION]must be replaced by4.4,4.4.1or4.5.
- Or you can update with your compiled modules If your board is up you can update the kernel modules as follows:
KERNEL_MODULES=$JETPACK_DIR/JetPack_[JETPACK_VERSION]_Linux_JETSON_[PLATFORM]_DEVKIT/Linux_for_Tegra/modules/lib/modules/4.9.140 cd $KERNEL_MODULES # use rsync instead of scp to avoid symlink recursion problems rsync --progress -avhe ssh ../4.9.201 <nvidia-nx-user>@<nvidia-nx-ip>:/tmp/
Where [PLATFORM] must be replaced by XAVIER_NX or NANO, and [JETPACK_VERSION] must be replaced by 4.4, 4.4.1 or 4.5.
- Move the modules from
/tmpto the/lib/modules/folder inside the Jetson's filesystem and reboot:
sudo mv /tmp/4.9.201/ /lib/modules/ sudo reboot
- If you find that the directory name is /lib/modules/4.9.201-tegra/, change the directory name to /lib/modules/4.9.201/
- After these steps, the driver should be working and you can run some capture tests described below.
- IMPORTANT: You may see some washed-out colors in the captured image. This is because you haven't applied the ISP configuration file. Make sure to install the ISP file that you can find in the repo using these instructions.
ISP camera overrides installation
Please, visit the Custom ISP Configuration page in order to learn how to use the camera_overrides.isp file to configure the ISP.
Supported Features
Resolutions and framerates
- 1920x1080 @ 60fps
- 4032x3040 @ 30fps
Controls
- Gain
- Exposure
- Framerate
- Group Hold
Example Pipelines
Find some example pipelines to use the IMX477 on Jetson Xavier NX below:
Display
1920x1080
SENSOR_ID=0 # 0 for CAM0 and 1 for CAM1 ports FRAMERATE=60 # Framerate can go from 2 to 60 for 1920x1080 mode gst-launch-1.0 nvarguscamerasrc sensor-id=$SENSOR_ID ! "video/x-raw(memory:NVMM),width=1920,height=1080,framerate=$FRAMERATE/1" ! nvvidconv ! nvoverlaysink
4032x3040
SENSOR_ID=0 # 0 for CAM0 and 1 for CAM1 ports FRAMERATE=30 # Framerate can go from 2 to 30 for 4032x3040 mode gst-launch-1.0 nvarguscamerasrc sensor-id=$SENSOR_ID ! "video/x-raw(memory:NVMM),width=4032,height=3040,framerate=$FRAMERATE/1" ! nvvidconv ! "video/x-raw(memory:NVMM),width=1920,height=1080,framerate=$FRAMERATE/1" ! nvoverlaysink
MP4 Recording
1920x1080
SENSOR_ID=0 # 0 for CAM0 and 1 for CAM1 ports FRAMERATE=60 # Framerate can go from 2 to 60 for 1920x1080 mode gst-launch-1.0 -e nvarguscamerasrc sensor-id=$SENSOR_ID ! "video/x-raw(memory:NVMM),width=1920,height=1080,framerate=$FRAMERATE/1" ! nvv4l2h264enc ! h264parse ! mp4mux ! filesink location=rpi_v3_imx477_cam$SENSOR_ID.mp4
4032x3040
SENSOR_ID=0 # 0 for CAM0 and 1 for CAM1 ports FRAMERATE=30 # Framerate can go from 2 to 30 for 4032x3040 mode gst-launch-1.0 -e nvarguscamerasrc sensor-id=$SENSOR_ID ! "video/x-raw(memory:NVMM),width=4032,height=3040,framerate=$FRAMERATE/1" ! nvv4l2h264enc ! h264parse ! mp4mux ! filesink location=rpi_v3_imx477_cam$SENSOR_ID.mp4
JPEG snapshots
1920x1080
SENSOR_ID=0 # 0 for CAM0 and 1 for CAM1 ports FRAMERATE=60 # Framerate can go from 2 to 60 for 1920x1080 mode NUMBER_OF_SNAPSHOTS=20 gst-launch-1.0 -e nvarguscamerasrc num-buffers=$NUMBER_OF_SNAPSHOTS sensor-id=$SENSOR_ID ! "video/x-raw(memory:NVMM),width=1920,height=1080,framerate=$FRAMERATE/1" ! nvjpegenc ! multifilesink location=%03d_rpi_v3_imx477_cam$SENSOR_ID.jpeg
4032x3040
SENSOR_ID=0 # 0 for CAM0 and 1 for CAM1 ports FRAMERATE=30 # Framerate can go from 2 to 30 for 4032x3040 mode NUMBER_OF_SNAPSHOTS=20 gst-launch-1.0 -e nvarguscamerasrc num-buffers=$NUMBER_OF_SNAPSHOTS sensor-id=$SENSOR_ID ! "video/x-raw(memory:NVMM),width=4032,height=3040,framerate=$FRAMERATE/1" ! nvjpegenc ! multifilesink location=%03d_rpi_v3_imx477_cam$SENSOR_ID.jpeg
For direct inquiries, please refer to the contact information available on our Contact page. Alternatively, you may complete and submit the form provided at the same link. We will respond to your request at our earliest opportunity.
Links to RidgeRun Resources and RidgeRun Artificial Intelligence Solutions can be found in the footer below.


