Raspberry Pi Camera Module 3 IMX708 Linux driver for Jetson
|
|
|
Introduction to Sony IMX708 Linux driver
RidgeRun is actively working to enable customers with great software solutions on top of powerful hardware. For this reason, RidgeRun created the V4L2 driver for the Raspberry Pi Camera Module 3. This wiki contains a brief introduction to the sensor and hardware that will be used to develop the driver.
The instructions in this wiki are useful for Jetson Nano (A02 Model, which is the single camera model) and Jetson Orin Nano. Keep in mind that the driver can be ported to other Jetson platforms if needed. Please Contact Us if you require more information.
Raspberry Pi Camera Module 3

Camera Features
- 11.9-Megapixel Sony IMX708 sensor.
- 1.4μm × 1.4μm Pixel Size.
- Binning support.
- HDR Support.
- Autofocus.
- 5 cm minimum focus distance.
Sony IMX708 Basic Drive Mode
The Raspberry Pi Camera Module 3 uses the IMX708 CMOS sensor from Sony to capture. Such a sensor provides the modes included in the table below. At this point, RidgeRun developed one mode only, but many others can be added per request.
Officially the camera on the Raspberry Pi supports these resolutions:
- 4608 x 2592 @ 14fps
- 2304 × 1296 @ 56fps.
- 2304 × 1296 @ 30fps HDR.
- 1536 × 864 @ 120 fps.
The driver supports only one mode, if you want you can contact us to start the development of your specific mode need. We offer for the free driver, this resolution:
- 4608 x 2592 @ 14fps (only 1 camera attached, dual streaming is not supported in the free driver version)
Compatibility with NVIDIA®Jetson™ Platforms
The Raspberry Pi Camera Module 3 is now compatible with Jetson Orin Nano and Jetson Nano thanks to RidgeRun's commitment to helping the developer community to create their projects and achieve their objectives. As you saw above, RidgeRun has developed only one mode accessible for free, but we are ready to develop many more, depending on your needs.
IMX708 Linux driver for NVIDIA®Jetson™
In this section, you will find the instructions to patch the JetPack sources enabling the IMX708 sensor driver for the Jetson Orin Nano and Jetson Nano. These instructions have been validated in the following JetPack versions:
- Jetpack 5.1.1 (only tested in kernel version 5.10.104-tegra) for Jetson Orin Nano
- Jetpack 4.6.4 (only tested in kernel version 4.9.253-tegra) for Jetson Nano
Download JetPack
The current version of the driver is supported in Jetpack 5.1.1 (in case you are in Jetson Orin Nano), 4.6.2 (in case you are in Jetson Nano). Porting the driver to other versions and platforms is possible.
1. Download and install the NVIDIA SDK Manager (membership is required).
2. Put your NVIDIA membership credentials in the SDK Manager main window:
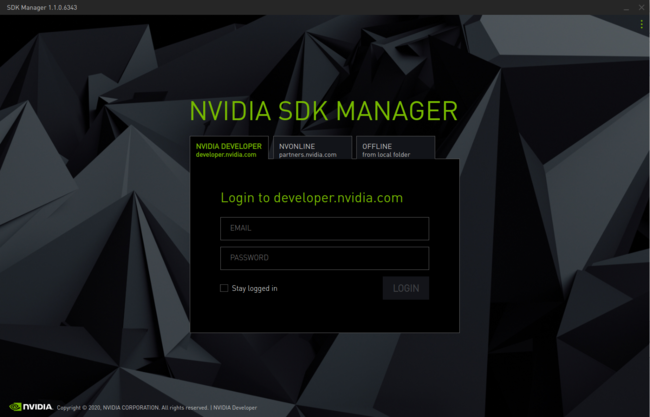
3. Select JetPack version and Jetson [Jetson Orin Nano | Jetson Nano] as shown below and press Continue:
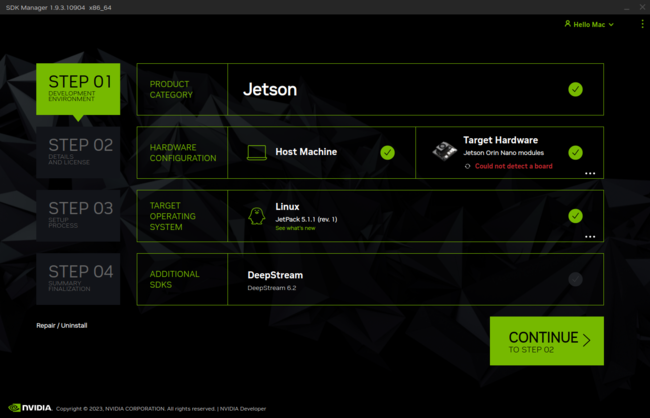
4. Accept the terms and conditions and press Continue. The SDK Manager will download and install the selected components:
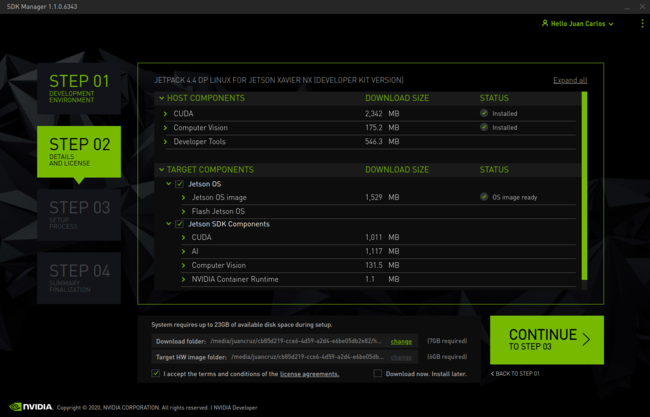
5. Be careful with the platform you will be flashing, the image shown is for Jetson Xavier, in your case Jetson Orin Nano or Nano must be shown. Select Manual Setup. Make sure the board is in Recovery Mode and then press Flash:
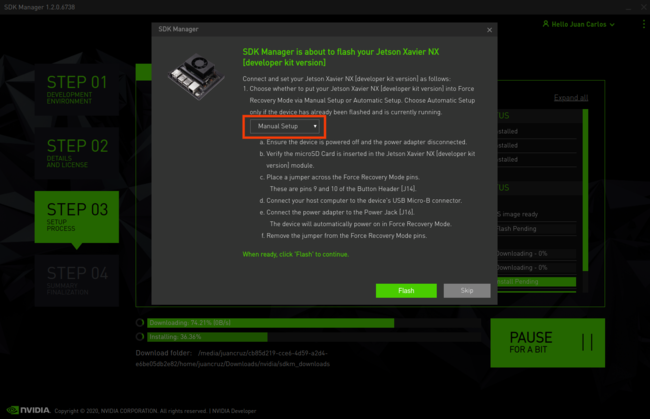
Recovery Mode for Jetson Orin Nano
- To set the Jetson Orin Nano developer kit in Recovery Mode the following steps are required:
- Ensure the device is powered off and the power adapter is disconnected.
- Place a jumper across the Force Recovery Mode pins (9 and 10) on the button header [J14]. Please, see Figure 6 below.
- Connect your host computer to the developer kit's USB Micro-B connector.
- Connect the power supply to the power jack [J16]. The developer kit automatically powers on in Force Recovery Mode.
- Remove the jumper from the Force Recovery Mode pins.
- Use the
lsusbcommand to check if theNVidia corpmessage is shown.
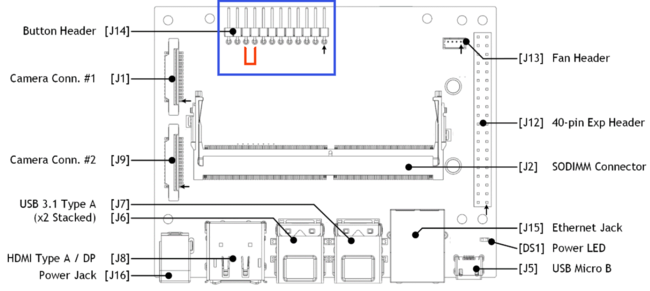
Recovery Mode for Jetson Nano
- To set the Jetson Nano in Recovery Mode, follow these steps:
- Ensure the device is powered off and the power adapter is disconnected.
- Verify that a microSD card is inserted in the Jetson Nano SD card slot.
- Place a jumper across the Force Recovery pins.
- Enable the use of the Power Jack [J15] by placing a jumper across the Power Select Header [J48] pins.
- Connect your host computer to the device's Micro USB connector.
- Connect the power supply to the power jack [J25]. The developer kit automatically powers on in Force Recovery Mode.
- Remove the jumper from the Force Recovery Mode pins.
6. When the OS has been installed successfully in the Orin Nano, you will be asked to enter the board IP, a username and a password, as shown below in Figure7:
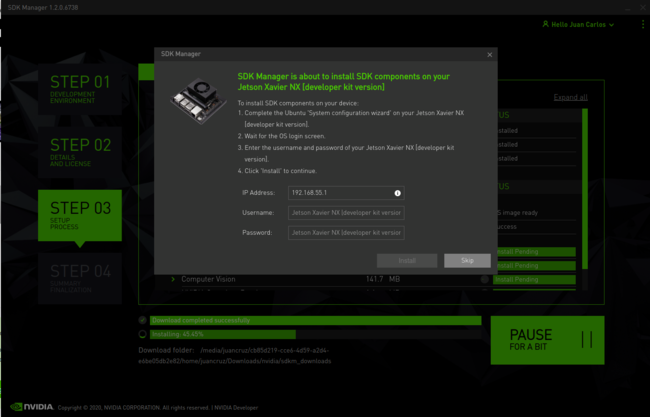
7. Don't close the window of Figure 7 and don't modify its content yet. You need to connect a screen to the board via HDMI, a keyboard/mouse via USB port, and a network cable via Ethernet port. You can remove the jumper that keeps the board in Recovery Mode and then reboot the Jetson board at this point if necessary.
8. After reboot, you will be asked to accept the terms of the license' on the board's screen. Select the checkbox and press Continue.
9. Select your language in the next screen and press Continue:

10. Select your keyboard layout and press Continue:

11. Select your location and press Continue:

12. Enter a username and a password. Then, press Continue:
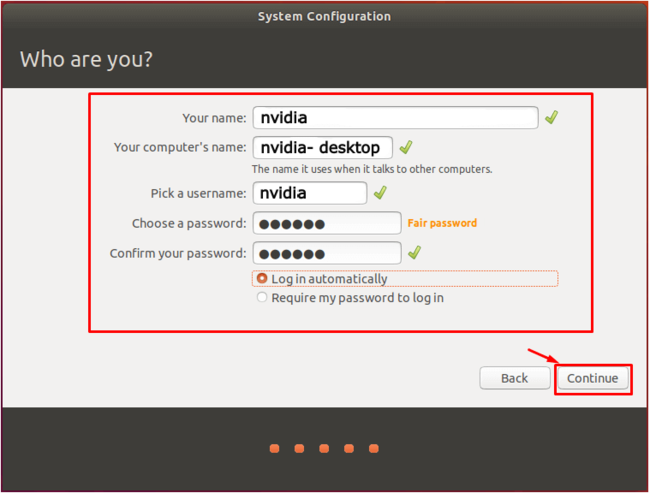
13. Wait for the system to apply the changes. The board will restart automatically.
14. Now you are able to access Ubuntu as a new user in the [Orin Nano | Nano]. You can find the board IP by using ifconfig from a terminal.
15. Get back to the window presented in Figure 7 (in your host PC) and enter the IP, username, and password that the [Orin Nano | Nano] has been configured with. Then press Install.
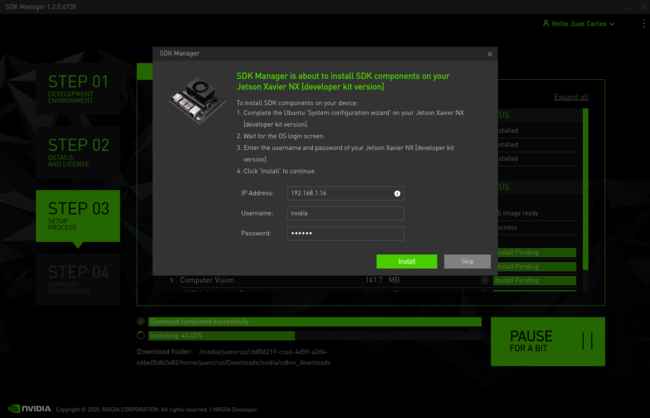
16. The software installation process should finish successfully, as shown in Figure 13:
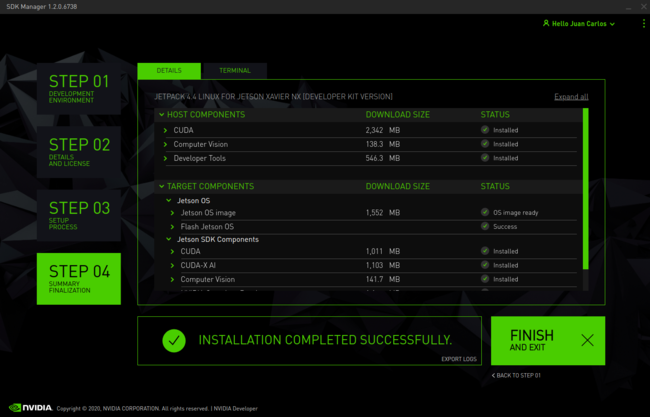
IMPORTANT:
[PLATFORM] must be replaced by ORIN_NANO or NANO. This directory is usually $HOME/nvidia/nvidia_sdk. |
Installing the Driver - Option A: Debian Packages (Recommended)
This is the simplest way to install the IMX477 driver on Jetson platforms.
Downloading the debian packages
You can download the Debian packages according to your platform from the following link:
Installing the debian packages
Jetson Orin Nano
- Copy the Debian package to your board filesystem:
scp orin_nano.deb [jetson-username]@[jetson-ip]:/home/nvidia/
- Install the Debian package in your board:
sudo dpkg -i --force-overwrite ./orin_nano.deb
- Enable the dtb changes by modifying the
/boot/extlinux/extlinux.conffile:
TIMEOUT 30
DEFAULT Develop
MENU TITLE L4T boot options
LABEL primary
MENU LABEL primary kernel
LINUX /boot/Image
FDT /boot/dtb/kernel_tegra234-p3767-0003-p3768-0000-a0.dtb
INITRD /boot/initrd
APPEND ${cbootargs} root=PARTUUID=77f45bd2-b473-4f54-8ff7-4ba0edc48af8 rw rootwait rootfstype=ext4 mminit_loglevel=4 console=ttyTCU0,115200 console=ttyAMA0,115200 firmware_class.path=/etc/firmware fbcon=map:0 net.ifnames=0 nv-auto-config
- Reboot your board:
sudo reboot
Jetson Nano
- Copy the Debian package to your board filesystem:
scp nano.deb [jetson-username]@[jetson-ip]:/home/nvidia/
- Install the Debian package in your board:
sudo dpkg -i --force-overwrite ./nano.deb
- Enable the dtb changes by modifying the
/boot/extlinux/extlinux.conffile:
TIMEOUT 30
DEFAULT Develop
MENU TITLE L4T boot options
LABEL primary
MENU LABEL primary kernel
LINUX /boot/Image
FDT /boot/dtb/kernel_tegra210-p3448-0003-p3542-0000.dtb
INITRD /boot/initrd
APPEND ${cbootargs} quiet root=/dev/mmcblk0p1 rw rootwait rootfstype=ext4 console=ttyS0,115200n8 console=tty0 fbcon=map:0 net.ifnames=0 nv-auto-config
- Reboot your board:
sudo reboot
- After these steps, the driver should be working and you can run some capture tests described below.
Installing the Driver - Option B: JetPack sources patch or SCP files copy
Install dependencies
sudo apt update sudo apt install git \ wget \ quilt \ build-essential \ bc \ libncurses5-dev libncursesw5-dev \ rsync
Get the source code from NVIDIA oficial repository
For Jetson Orin Nano:
cd # JetPack 5.1.1 wget https://developer.nvidia.com/downloads/embedded/l4t/r35_release_v3.1/sources/public_sources.tbz2/ -O public_sources.tbz2 tar -xjf public_sources.tbz2 Linux_for_Tegra/source/public/kernel_src.tbz2 --strip-components 3 # JetPack 6.0 wget https://developer.nvidia.com/downloads/embedded/l4t/r36_release_v3.0/sources/public_sources.tbz2/ -O public_sources.tbz2 tar -xjf public_sources.tbz2 Linux_for_Tegra/source/kernel_src.tbz2 --strip-components 2 tar -xjf public_sources.tbz2 Linux_for_Tegra/source/kernel_oot_modules_src.tbz2 --strip-components 2 tar -xjf public_sources.tbz2 Linux_for_Tegra/source/nvidia_kernel_display_driver_source.tbz2 --strip-components 2
For Jetson Nano:
cd wget https://developer.nvidia.com/embedded/l4t/r32_release_v7.2/sources/t210/public_sources.tbz2 -O public_sources.tbz2 tar -xjf public_sources.tbz2 Linux_for_Tegra/source/public/kernel_src.tbz2 --strip-components 3
Export the Jetpack directory as the environment variable DEVDIR:
(In our case the nvidia directory is in the HOME directory, which in our case is /home/nvidia/ Remember that this directory is created by the sdk manager when you downloaded the sources and flashed your Jetson board).
For Jetson Orin Nano:
# JetPack 5.1.1 export DEVDIR=/home/nvidia/nvidia_sdk/JetPack_5.1.1_Linux_JETSON_ORIN_NANO_TARGETS/Linux_for_Tegra # JetPack 6.0 export DEVDIR=/home/nvidia/nvidia_sdk/JetPack_6.0_Linux_JETSON_ORIN_NANO_TARGETS/Linux_for_Tegra
For Jetson Nano:
export DEVDIR=/home/nvidia/nvidia_sdk/JetPack_4.6.4_Linux_JETSON_NANO_TARGETS/Linux_for_Tegra
And now create the sources directory and extract the kernel sources:
mkdir $DEVDIR/sources # JetPack 5.1.1 tar -xjf kernel_src.tbz2 -C $DEVDIR/sources #JetPack 6.0 tar -xjf kernel_src.tbz2 -C $DEVDIR/sources tar -xjf kernel_oot_modules_src.tbz2 -C $DEVDIR/sources tar -xjf nvidia_kernel_display_driver_source.tbz2 -C $DEVDIR/sources
Build and install the driver
Jetson Orin Nano
Get the driver patches
Download contents provided in RidgeRun GitHub by running the command:
git clone git@github.com:RidgeRun/NVIDIA-Jetson-IMX708-RPIV3.git cd NVIDIA-Jetson-IMX708-RPIV3/patches_orin_nano
Then you will need the patch in the directory $DEVDIR/sources by running:
cp -r patches/ $DEVDIR/sources
Next, you can then apply the patch and go back to the Linux_for_Tegra directory.
Using quilt:
cd $DEVDIR/sources #JetPack 5.1.1 quilt push -a cd ..
Using git:
cd $DEVDIR/sources #JetPack 5.1.1 git apply patches/5.1.1_nano_imx708_v0.1.0.patch #JetPack 6.0 git apply patches/6.0_orin_nano_imx708_v0.1.0.patch cd ..
Set up the toolchain
You will need to download the toolchain to compile the sources:
mkdir $HOME/l4t-gcc cd $HOME/l4t-gcc # JetPack 5.1.1 wget -O toolchain.tar.xz https://developer.nvidia.com/embedded/jetson-linux/bootlin-toolchain-gcc-93 sudo tar -xf toolchain.tar.xz # JetPack 6.0 wget -O toolchain.tar.xz https://developer.nvidia.com/downloads/embedded/l4t/r36_release_v3.0/toolchain/aarch64--glibc--stable-2022.08-1.tar.bz2 tar -xjf aarch64--glibc--stable-2022.08-1
Build
Create output directories:
# JetPack 5.1.1 KERNEL_OUT=$DEVDIR/sources/kernel_out MODULES_OUT=$DEVDIR/sources/modules_out mkdir -p $KERNEL_OUT mkdir -p $MODULES_OUT # JetPack 6.0 export INSTALL_MOD_PATH=$DEVDIR/rootfs/ export KERNEL_HEADERS=$DEVDIR/sources/kernel/kernel-jammy-src
# JetPack 5.1.1 export CROSS_COMPILE_AARCH64=$HOME/l4t-gcc/bin/aarch64-buildroot-linux-gnu- # JetPack 6.0 export CROSS_COMPILE=$HOME/l4t-gcc/aarch64--glibc--stable-2022.08-1/bin/aarch64-buildroot-linux-gnu-
Compile the Kernel:
JetPack 5.1.1:
cd $DEVDIR/sources
# JetPack 5.1.1
make -C kernel/kernel-5.10/ ARCH=arm64 O=$KERNEL_OUT LOCALVERSION=-tegra CROSS_COMPILE=${CROSS_COMPILE_AARCH64} tegra_defconfig
make -C kernel/kernel-5.10/ ARCH=arm64 O=$KERNEL_OUT LOCALVERSION=-tegra CROSS_COMPILE=${CROSS_COMPILE_AARCH64} menuconfig
# JetPack 6.0
make -C kernel/kernel-jammy-src/ ARCH=arm64 O=$KERNEL_OUT LOCALVERSION=-tegra CROSS_COMPILE=${CROSS_COMPILE_AARCH64} defconfig
make -C kernel/kernel-jammy-src/ ARCH=arm64 O=$KERNEL_OUT LOCALVERSION=-tegra CROSS_COMPILE=${CROSS_COMPILE_AARCH64} menuconfig
- Be sure that IMX708 is selected and deselect any other IMX driver:
# JetPack 5.1.1
Device Drivers --->
<*> Multimedia support --->
Media ancillary drivers --->
NVIDIA overlay Encoders, decoders, sensors and other helper chips --->
<*> IMX708 camera sensor support
# JetPack 6.0
Device Drivers --->
<*> Multimedia support --->
Media ancillary drivers --->
Camera sensor devices --->
<M> Sony IMX708 sensor support
# JetPack 5.1.1
make -C kernel/kernel-5.10/ ARCH=arm64 O=$KERNEL_OUT LOCALVERSION=-tegra CROSS_COMPILE=${CROSS_COMPILE_AARCH64} Image
make -C kernel/kernel-5.10/ ARCH=arm64 O=$KERNEL_OUT LOCALVERSION=-tegra CROSS_COMPILE=${CROSS_COMPILE_AARCH64} dtbs
make -C kernel/kernel-5.10/ ARCH=arm64 O=$KERNEL_OUT LOCALVERSION=-tegra CROSS_COMPILE=${CROSS_COMPILE_AARCH64} modules
make -C kernel/kernel-5.10/ ARCH=arm64 O=$KERNEL_OUT LOCALVERSION=-tegra INSTALL_MOD_PATH=$MODULES_OUT modules_install
# JetPack 6.0
make -C kernel
sudo -E make install -C kernel
make dtbs
cp nvidia-oot/device-tree/platform/generic-dts/dtbs/* $DEVDIR/kernel/dtb/
make modules
sudo -E make modules_install
Installation options
Install using scp command
Get the Jetson IP address going to your board, connect it by ethernet, run the command shown below and copy the ip address showed in eth0 (inet):
ifconfig
In your computer, copy the files via SSH by running
# JetPack 5.1.1 scp $KERNEL_OUT/arch/arm64/boot/Image nvidia@orin_ip_address:/tmp scp $KERNEL_OUT/arch/arm64/boot/dts/nvidia/tegra234-p3767-0003-p3768-0000-a0.dtb nvidia@orin_ip_address:/tmp # JetPack 6.0 scp $DEVDIR/kernel/dtb/tegra234-p3768-0000+p3767-0000-dynamic.dtbo nvidia@orin_ip_address:/tmp scp $INSTALL_MOD_PATH/lib/modules/5.15.136-tegra/updates/drivers/media/i2c/nv_imx708.ko nvidia@orin_ip_address:/tmp
Open a terminal on your Jetson and run:
# JetPack 5.1.1 sudo cp /tmp/Image /boot/ sudo cp /tmp/tegra234-p3767-0003-p3768-0000-a0.dtb /boot/dtb/kernel_tegra234-p3767-0003-p3768-0000-a0.dtb # JetPack 6.0 sudo cp /tmp/tegra234-p3768-0000+p3767-0000-dynamic.dtbo /boot/ sudo cp /tmp/nv_imx708.ko /lib/modules/5.15.136-tegra/updates/drivers/media/i2c/
Modify the extlinux.conf to accept the modified dtb and modules by copying this code in the extlinux.conf file:
sudo nano /boot/extlinux/extlinux.conf
JetPack 5.1.1:
TIMEOUT 30
DEFAULT primary
MENU TITLE L4T boot options
LABEL primary
MENU LABEL primary kernel
LINUX /boot/Image
FDT /boot/dtb/kernel_tegra234-p3767-0003-p3768-0000-a0.dtb
INITRD /boot/initrd
APPEND ${cbootargs} root=PARTUUID=77f45bd2-b473-4f54-8ff7-4ba0edc48af8 rw rootwait rootfstype=ext4 mminit_loglevel=4 console=ttyTCU0,115200 console=ttyAMA0,115200 firmware_class.path=/etc/firmware fbcon=map:0 net.ifnames=0 nv-auto-config
# When testing a custom kernel, it is recommended that you create a backup of
# the original kernel and add a new entry to this file so that the device can
# fallback to the original kernel. To do this:
#
# 1, Make a backup of the original kernel
# sudo cp /boot/Image /boot/Image.backup
#
# 2, Copy your custom kernel into /boot/Image
#
# 3, Uncomment below menu setting lines for the original kernel
#
# 4, Reboot
# LABEL backup
# MENU LABEL backup kernel
# LINUX /boot/Image.backup
# FDT /boot/dtb/kernel_tegra234-p3767-0003-p3768-0000-a0.dtb
# INITRD /boot/initrd
# APPEND ${cbootargs}
JetPack 6.0:
TIMEOUT 30
DEFAULT primary
MENU TITLE L4T boot options
LABEL primary
MENU LABEL primary kernel
LINUX /boot/Image
INITRD /boot/initrd
APPEND ${cbootargs} root=PARTUUID=1df9c0d6-778b-44c9-9e8d-f9f0efcecced rw rootwait rootfstype=ext4 mminit_loglevel=4 console=ttyTCU0,115200 firmware_class.path=/etc/firmware fbcon=map:0 net.ifnames=0 nospectre_bhb video=efifb:off console=tty0 nv-auto-config
FDT /boot/tegra234-p3768-0000+p3767-0000-nv.dtb
OVERLAYS /boot/tegra234-p3768-0000+p3767-0000-dynamic.dtbo
# When testing a custom kernel, it is recommended that you create a backup of
# the original kernel and add a new entry to this file so that the device can
# fallback to the original kernel. To do this:
#
# 1, Make a backup of the original kernel
# sudo cp /boot/Image /boot/Image.backup
#
# 2, Copy your custom kernel into /boot/Image
#
# 3, Uncomment below menu setting lines for the original kernel
#
# 4, Reboot
# LABEL backup
# MENU LABEL backup kernel
# LINUX /boot/Image.backup
# INITRD /boot/initrd
# APPEND ${cbootargs}
And now you can reboot
Install using Jetpack (not working yet)
Copy the built files to the locations required for flashing:
# Copy the new compiled kernel. cp -r $KERNEL_OUT/arch/arm64/boot/Image $DEVDIR/kernel/ # Copy all new compiled DTBs and DTB overlays. cp -r $KERNEL_OUT/arch/arm64/boot/dts/* $DEVDIR/kernel/dtb/
# Update rootfs with compiled modules, which include the driver. sudo rsync -azPu $MODULES_OUT/lib/modules/5.10.104-tegra $DEVDIR/rootfs/lib/modules/
# Update the rootfs with all the binaries (to make sure the /boot/ folder is updated too). cd $DEVDIR sudo ./apply_binaries.sh
Make sure to put the board in recovery mode and plug it into your computer. Then run the command that you usually use to flash your hardware, for instance:
sudo ./flash.sh jetson-orin-nano-devkit mmcblk0p1
When this command finishes, you can connect a display and keyboard to set up the user/password and continue the configuration process.
Jetson Nano
Get the driver patches
Download contents provided in RidgeRun GitHub by running the command:
git clone git@github.com:RidgeRun/NVIDIA-Jetson-IMX708-RPIV3.git cd NVIDIA-Jetson-IMX708-RPIV3/patches_nano
Then you will need the patch in the directory $DEVDIR/sources by running:
cp -r patches/ $DEVDIR/sources
Next, you can then apply the patch and go back to the Linux_for_Tegra directory.
cd $DEVDIR/sources quilt push -a cd ..
Set up the toolchain
You will need to download the toolchain to compile the sources:
mkdir $HOME/l4t-gcc cd $HOME/l4t-gcc wget -O toolchain.tar.xz https://developer.nvidia.com/embedded/dlc/l4t-gcc-7-3-1-toolchain-64-bit sudo tar -xf toolchain.tar.xz
Build
Create output directories:
KERNEL_OUT=$DEVDIR/sources/kernel_out MODULES_OUT=$DEVDIR/sources/modules_out mkdir -p $KERNEL_OUT mkdir -p $MODULES_OUT
Export environment variables for Jetson Nano
export CROSS_COMPILE_AARCH64=$HOME/l4t-gcc/gcc-linaro-7.3.1-2018.05-x86_64_aarch64-linux-gnu/bin/aarch64-linux-gnu-
Compile the kernel:
cd $DEVDIR/sources
make -C kernel/kernel-4.9/ ARCH=arm64 O=$KERNEL_OUT LOCALVERSION=-tegra CROSS_COMPILE=${CROSS_COMPILE_AARCH64} tegra_defconfig
make -C kernel/kernel-4.9/ ARCH=arm64 O=$KERNEL_OUT LOCALVERSION=-tegra CROSS_COMPILE=${CROSS_COMPILE_AARCH64} menuconfig
- Be sure that IMX708 is selected and deselect any other IMX driver:
Device Drivers --->
<*> Multimedia support --->
NVIDIA overlay Encoders, decoders, sensors and other helper chips --->
<*> IMX708 camera sensor support
make -C kernel/kernel-4.9/ ARCH=arm64 O=$KERNEL_OUT LOCALVERSION=-tegra CROSS_COMPILE=${CROSS_COMPILE_AARCH64} Image
make -C kernel/kernel-4.9/ ARCH=arm64 O=$KERNEL_OUT LOCALVERSION=-tegra CROSS_COMPILE=${CROSS_COMPILE_AARCH64} dtbs
make -C kernel/kernel-4.9/ ARCH=arm64 O=$KERNEL_OUT LOCALVERSION=-tegra CROSS_COMPILE=${CROSS_COMPILE_AARCH64} modules
make -C kernel/kernel-4.9/ ARCH=arm64 O=$KERNEL_OUT LOCALVERSION=-tegra INSTALL_MOD_PATH=$MODULES_OUT modules_install
Installation options
Install using scp command
Get the Jetson IP address going to your board, connect it by ethernet, run the command shown below and copy the ip address showed in eth0 (inet):
ifconfig
In your computer, copy the files via SSH by running
scp $KERNEL_OUT/arch/arm64/boot/Image nvidia@nano_ip_address:/tmp scp $KERNEL_OUT/arch/arm64/boot/dts/tegra210-p3448-0003-p3542-0000.dtb nvidia@nano_ip_address:/tmp
Open a terminal on your Jetson and run:
sudo cp /tmp/Image /boot/ sudo cp /tmp/tegra210-p3448-0003-p3542-0000.dtb /boot/dtb/kernel_tegra210-p3448-0003-p3542-0000.dtb
Modify the extlinux.conf to accept the modified dtb by copying this code in the extlinux.conf file:
sudo nano /boot/extlinux/extlinux.conf
TIMEOUT 30
DEFAULT Develop
MENU TITLE L4T boot options
LABEL primary
MENU LABEL primary kernel
LINUX /boot/Image
FDT /boot/dtb/kernel_tegra210-p3448-0003-p3542-0000.dtb
INITRD /boot/initrd
APPEND ${cbootargs} quiet root=/dev/mmcblk0p1 rw rootwait rootfstype=ext4 console=ttyS0,115200n8 console=tty0 fbcon=map:0 net.ifnames=0 nv-auto-config
# When testing a custom kernel, it is recommended that you create a backup of
# the original kernel and add a new entry to this file so that the device can
# fallback to the original kernel. To do this:
#
# 1, Make a backup of the original kernel
# sudo cp /boot/Image /boot/Image.backup
#
# 2, Copy your custom kernel into /boot/Image
#
# 3, Uncomment below menu setting lines for the original kernel
#
# 4, Reboot
# LABEL backup
# MENU LABEL backup kernel
# LINUX /boot/Image.backup
# INITRD /boot/initrd
# APPEND ${cbootargs}
And now you can reboot
Install using Jetpack
Copy the built files to the locations required for flashing:
# Copy the new compiled kernel. cp -r $KERNEL_OUT/arch/arm64/boot/Image $DEVDIR/kernel/ # Copy all new compiled DTBs and DTB overlays. cp -r $KERNEL_OUT/arch/arm64/boot/dts/* $DEVDIR/kernel/dtb/
# Update rootfs with compiled modules, which include the driver. sudo rsync -azPu $MODULES_OUT/lib/modules/4.9.253-tegra $DEVDIR/rootfs/lib/modules/
# Update the rootfs with all the binaries (to make sure the /boot/ folder is updated too). cd $DEVDIR sudo ./apply_binaries.sh
Make sure to put the board in recovery mode and plug it into your computer. Then run the command that you usually use to flash your hardware, for instance:
sudo ./flash.sh jetson-nano-devkit mmcblk0p1
When this command finishes, you can connect a display and keyboard to set up the user/password and continue the configuration process.
Supported Features
Resolutions and framerates
- 4608x2592 @ 14fps
Controls
- Gain
- Exposure
- Framerate
- Group Hold
Example Pipelines
Find some example pipelines to use the IMX708 on Jetson Orin Nano and Jetson Nano below:
Display
4608x2592
SENSOR_ID=0 FRAMERATE=14 gst-launch-1.0 nvarguscamerasrc sensor-id=$SENSOR_ID ! "video/x-raw(memory:NVMM),width=4608,height=2592,framerate=$FRAMERATE/1" ! queue ! nvegltransform ! nveglglessink
MP4 Recording
4608x2592
SENSOR_ID=0 FRAMERATE=14 gst-launch-1.0 nvarguscamerasrc sensor_id=$SENSOR_ID -e ! 'video/x-raw(memory:NVMM),width=4608,height=2592,framerate=$FRAMERATE/1, format=NV12' ! nvvidconv ! "video/x-raw,width=1920,height=1080" ! x264enc ! qtmux ! filesink location=RidgeRun_out.mp4
JPEG snapshots
4608x2592
SENSOR_ID=0 FRAMERATE=14 gst-launch-1.0 nvarguscamerasrc num-buffers=1 sensor_id=0 ! 'video/x-raw(memory:NVMM), width=4608, height=2592, framerate=14/1, format=NV12' ! nvjpegenc ! filesink location=RidgeRun_test.jpg
For direct inquiries, please refer to the contact information available on our Contact page. Alternatively, you may complete and submit the form provided at the same link. We will respond to your request at our earliest opportunity.
Links to RidgeRun Resources and RidgeRun Artificial Intelligence Solutions can be found in the footer below.


